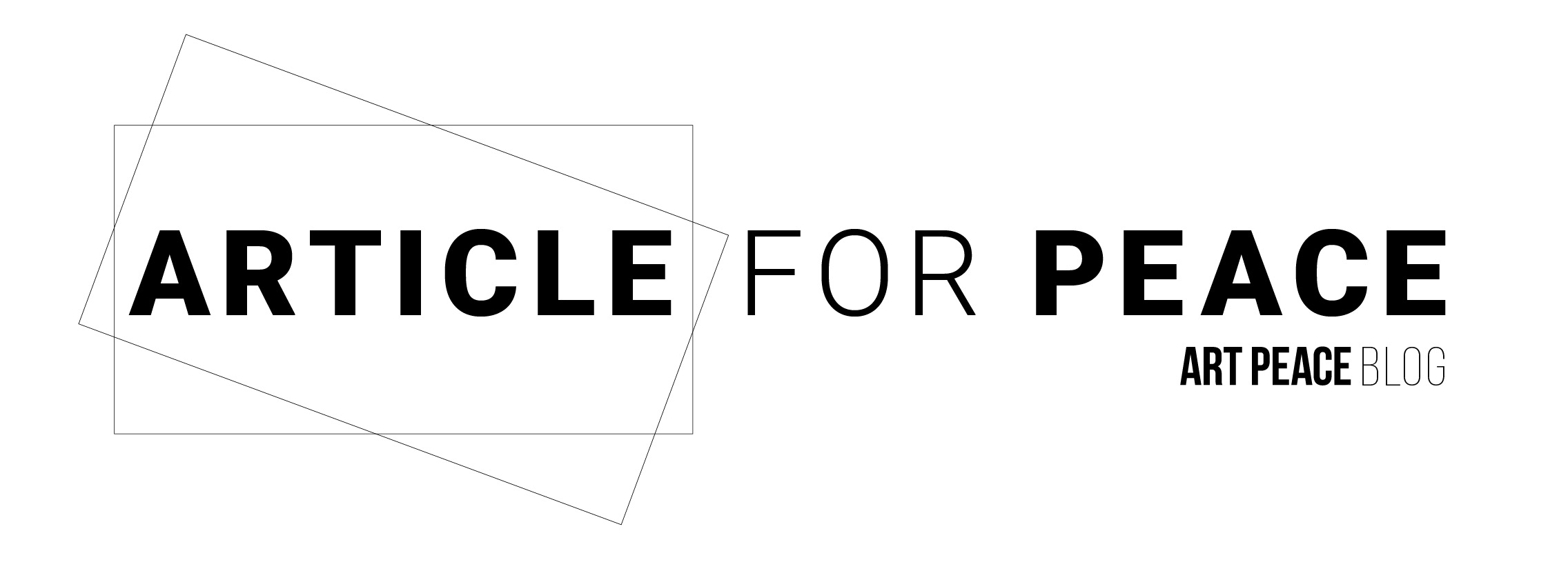ShopifyでEC運用始めたけど、売上を上げたり集客を増やす施策としてセールを実施したい!そんなEC担当者へOFF設定やクーポン設定方法をご紹介。さらに見え方などこだわりポイントご紹介します。
Shopifyのディスカウント機能を使おう
Shopifyにはディスカウント機能があり、簡単にOFF設定やクーポン設定を行うことができます。
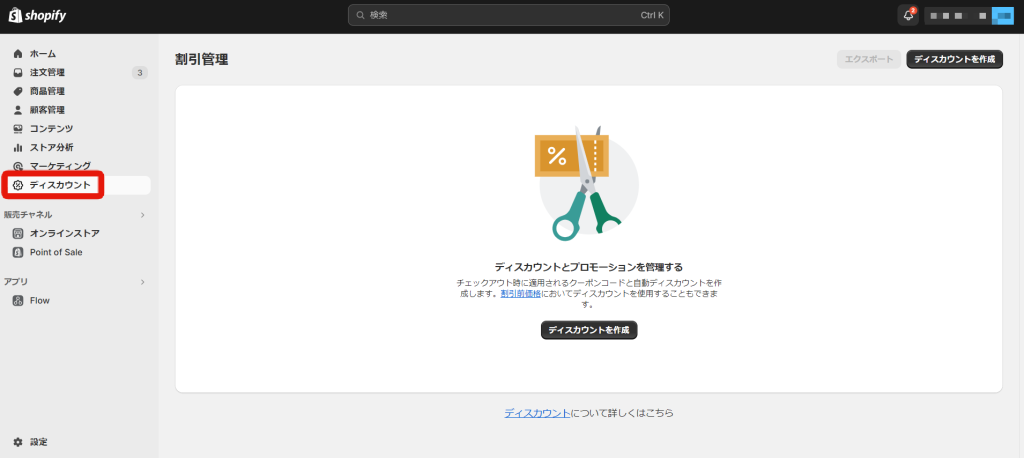
割引設定
お客様の注文や特定商品に対する固定割引額または割引率によるディスカウントを設定できます。
※これは送料には適用されません。
【設定方法】
①Shopify管理画面のディスカウントにてディスカウントを作成→ディスカウントタイプを選ぶ
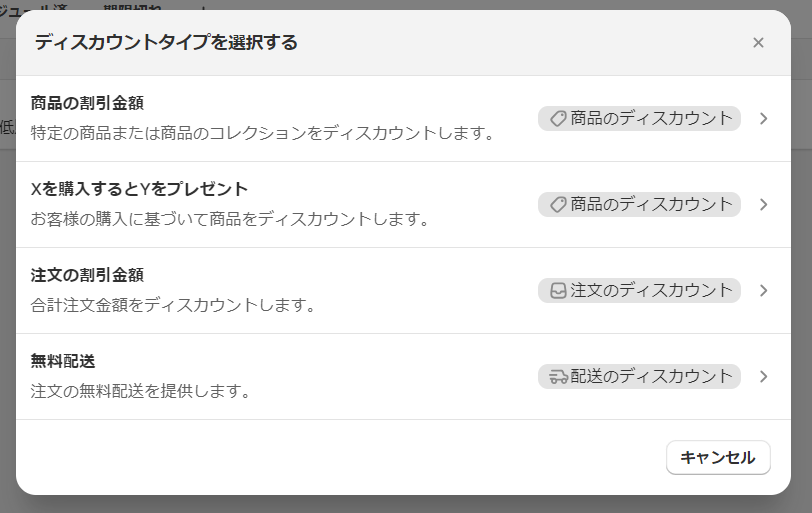
②今回は商品の割引金額を選択してみます。
自動ディスカウントを選び、タイトルを入力します。
次にディスカウント価格を決めます。この時「割引率」と「定額」価格を選べます。
次に対象商品を設定します。
※対象商品が多い場合は事前にコレクションを作成しておき、「特定のコレクション」に設定し、対象コレクションを選びます。
※対象商品が少ない場合は「特定の商品」に設定し対象商品を選ぶことも可能です。
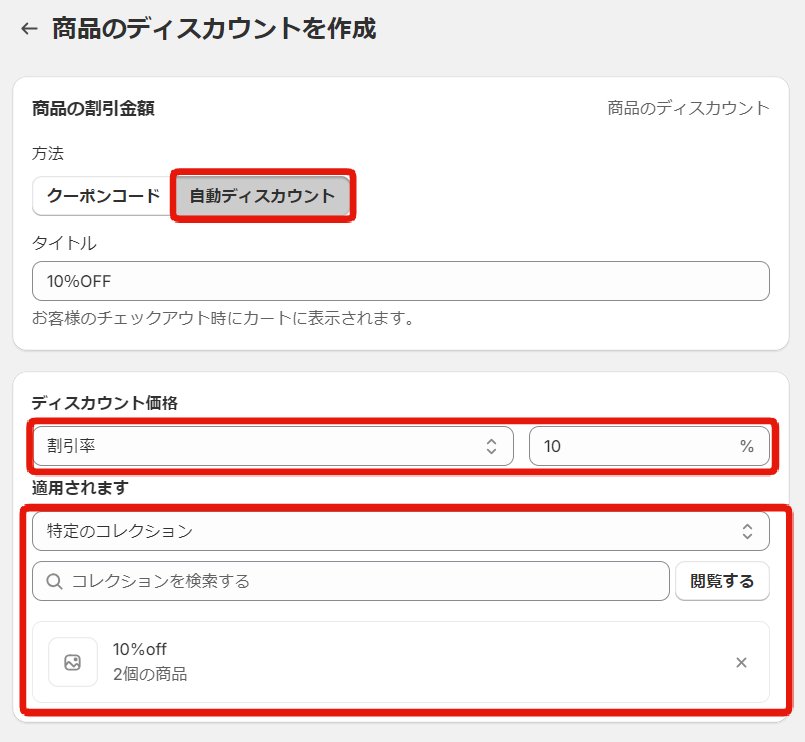
③その他、最低購入金額やディスカウントの組み合わせ、有効期間の設定も可能です。
設定が完了した後のサイトの見え方はこちらです。
商品ページの表示は定価のままですが、カートページにてOFFが適用された価格が表示されます。
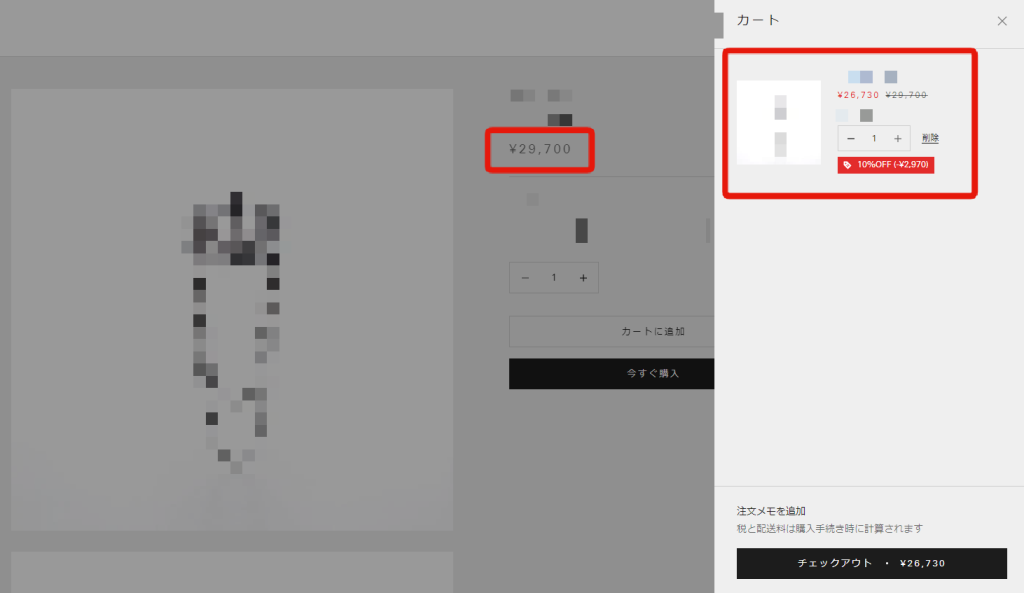
クーポンの設定
セールではなく、クーポンを配布したい場合もクーポン設定が可能です。
①クーポンコードを選び、クーポンコードを入力します。
②クーポン価格を決めます。この時「割引率」と「定額」価格を選べます。
次に対象商品を設定します。
※対象商品が多い場合は事前にコレクションを作成しておき、「特定のコレクション」に設定し、対象コレクションを選びます。
※対象商品が少ない場合は「特定の商品」に設定し対象商品を選ぶことも可能です。
③その他、クーポン適用条件を設定します。(画像の赤枠「詳細」を参照ください)
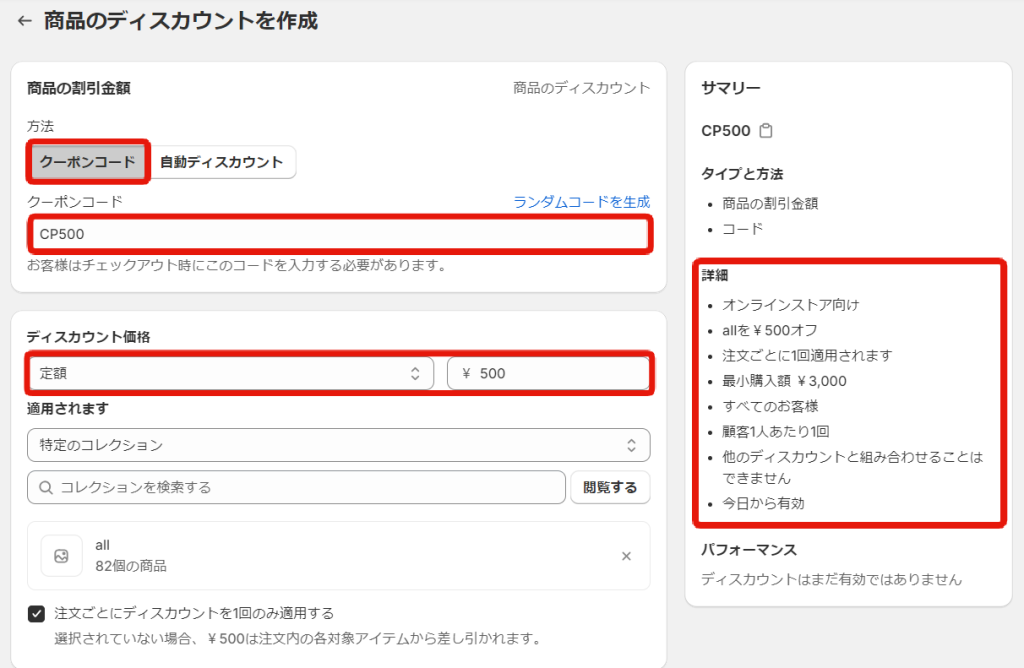
設定が完了した後のサイトの見え方はこちらです。
チェックアウト画面にてクーポンコードを入力します。
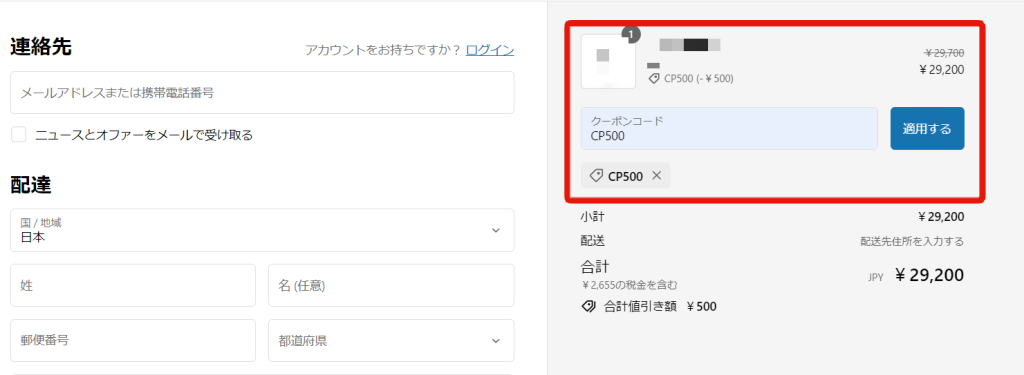
クーポンコードを設定したらメルマガやLINE、SNSなどでクーポンコードを拡散し、購入への導線を作りましょう。
Shopify商品管理画面で手動で設定
上記方法はとてもスムーズかつ期間も設定できるのでとても便利です。
でももっとセールしているアピールをしたい!商品画面で打消し線表示にしてセール価格を見せたい!そんな時は商品管理画面で手動で設定する方法があります。
商品管理の価格設定に値引き前と値引き後の価格を入力します。
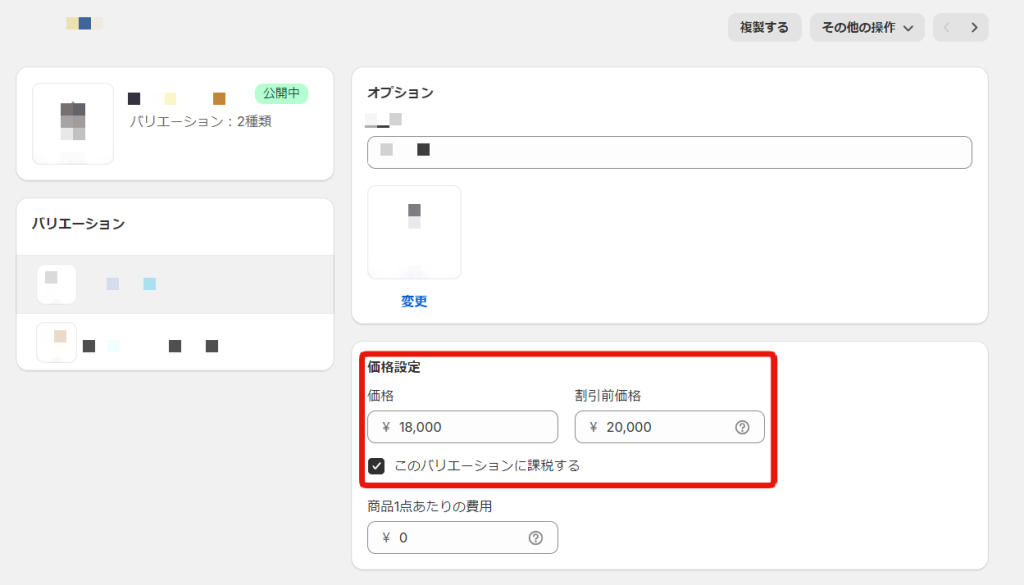
サイトでの見え方はこちらです。
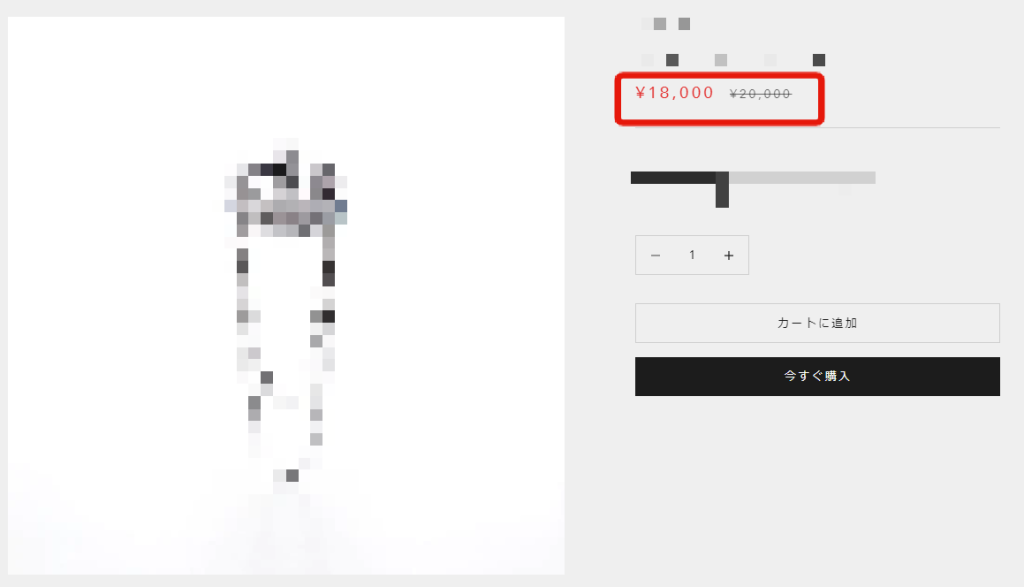
対象商品が数点であれば手動でも問題ないかと思いますが、対象商品が多い場合はCSVで一括取込みので価格を変更する方が早いです。
【CSVで一括登録する際の注意点】
商品管理にて商品データをすべてエクスポートし、もとの価格の状態のものを必ず保存しておく。
→これはセールから通常価格に戻すときに使用します。
エクスポートしたCSVデータに割引価格と割引前価格を入力し再度インポートしますが、その際に必ず在庫データを空欄にしておきましょう!これはもとの価格に戻すときも同様です。
在庫が入った状態でインポートしてしまうと、在庫数がくるってしまいますので要注意です!
アプリを利用
セールをもっと目立たせたい場合はアプリを活用するもおすすめです。
Shopifyアプリ「Ultimate sales boost」はオリジナルラベルを設置できるアプリです。
セールはもちろん、新商品やキャンペーン商品などにそれぞれラベルを設置することで、サイトに訪れたお客様にパッと見て伝えることができるのでアピール効果を高めることができますね。
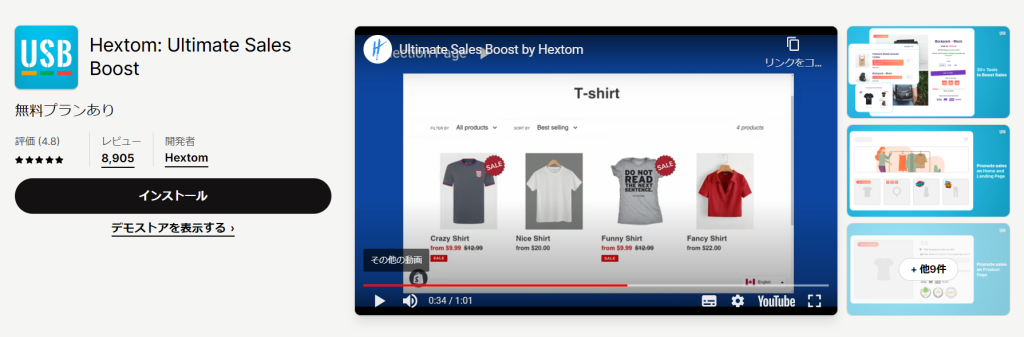
Shopify機能の理解を深め、販促施策に活用していきましょう。