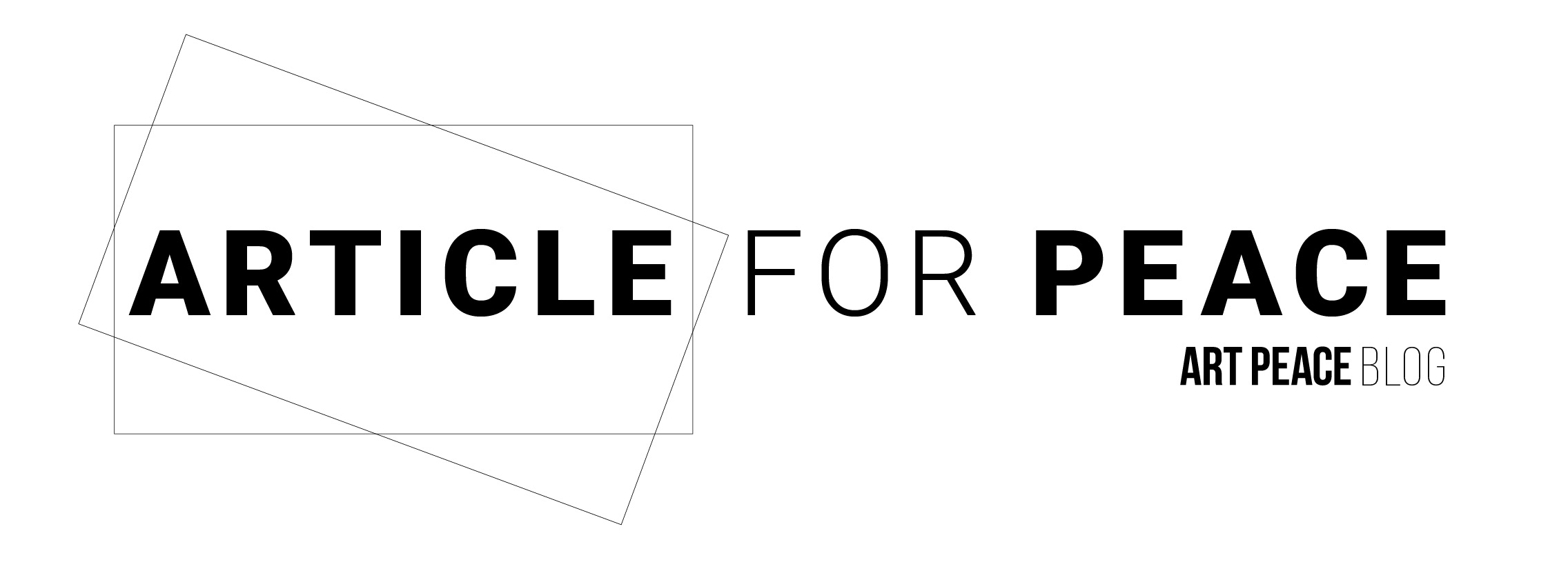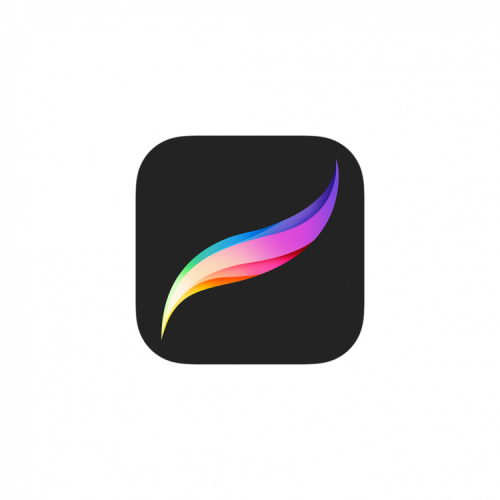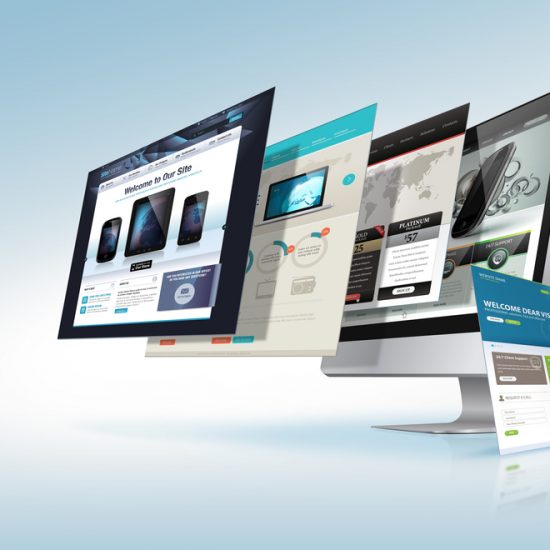前回に引き続きpro createの機能を説明するために車の絵を描いてみました。
タイヤは描くのが面倒なので近未来のホバーカーという設定です。
●レイヤーの透過
まずはザッと下書きを描きました。

これを透過させてその上に清書しようと思います。
透過の設定はとても簡単です。
まずは下書きを描いたレイヤーを二本指でタップします。
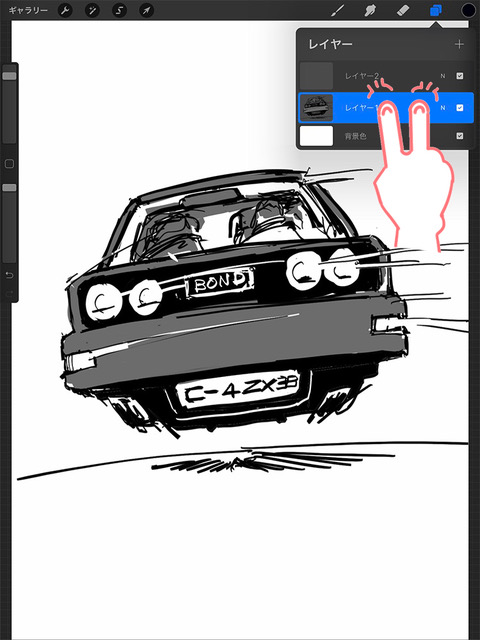
次に画面上部に青いバーが出てくるのでそれを左右に動かして透明度を調整するだけです。
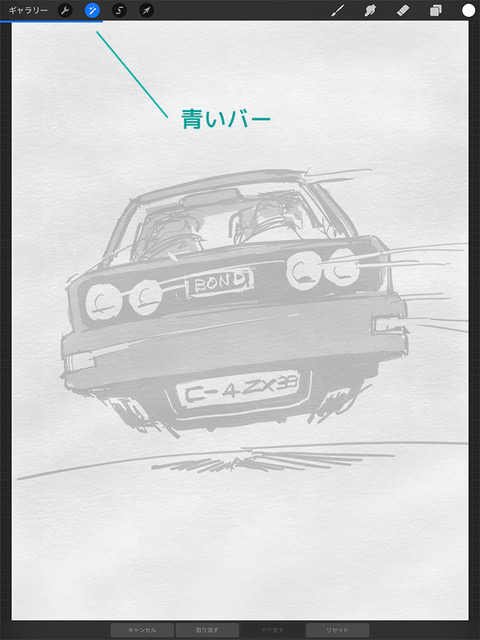
透過させた下書きを使って新規レイヤー上に清書しました。
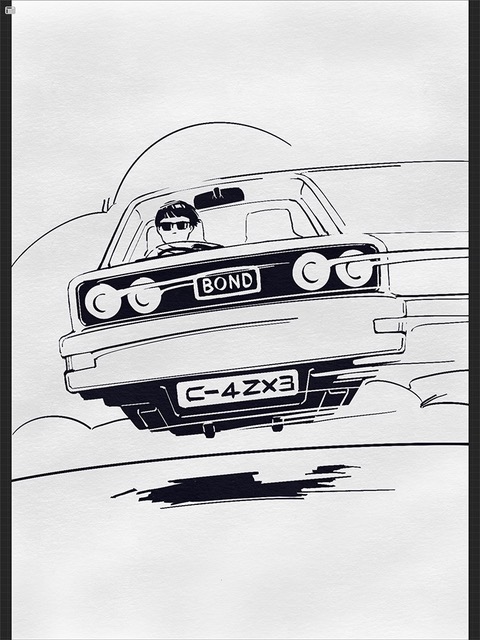
次に躍動感を出すために漫画のような効果線を加えてみましょう。
●遠近も平行性も簡単。便利な描画ガイド
まずはガイドの設定です。
左上部のナビからスパナのようなアイコンをタップします。その中のキャンバスでガイドの設定ができます。
描画ガイドを表示させるためにスイッチをタップしてONにします→スイッチの色が青に変わります。
次にすぐ下の「編集 描画ガイド」をタップしてガイドを編集します。
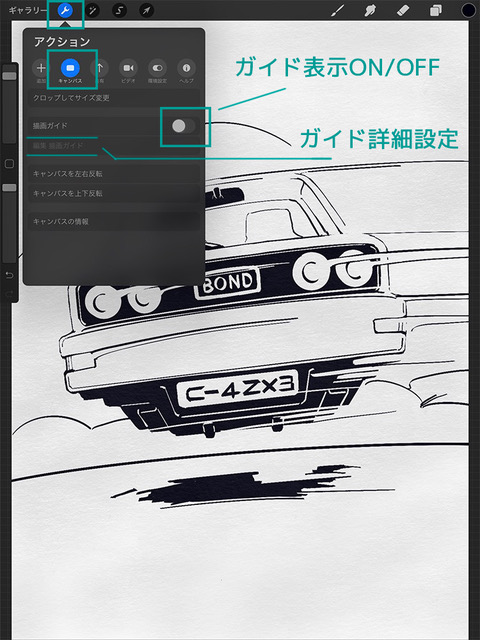
ここではガイドの種類の選択や位置調整、ガイドの色などを選べます。
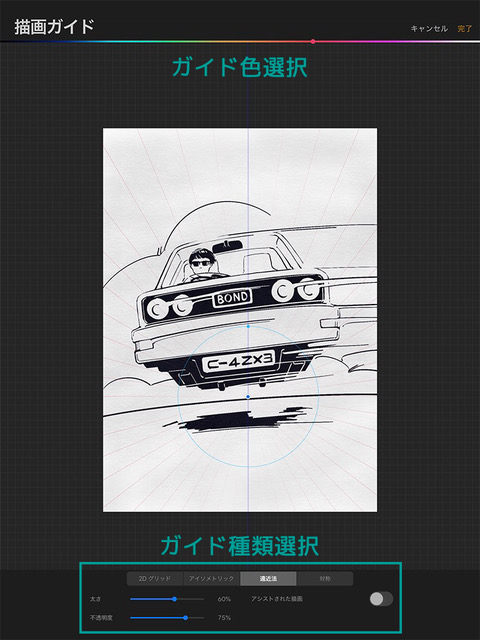
ガイドを選んだら、ガイドを適用したいレイヤーを選びます。
レイヤーをタップすると左にサブウインドウが出てくるので、そのなかの描画アシストを選択します。
選んだレイヤー上での描画は全てガイドに沿って描かれます。
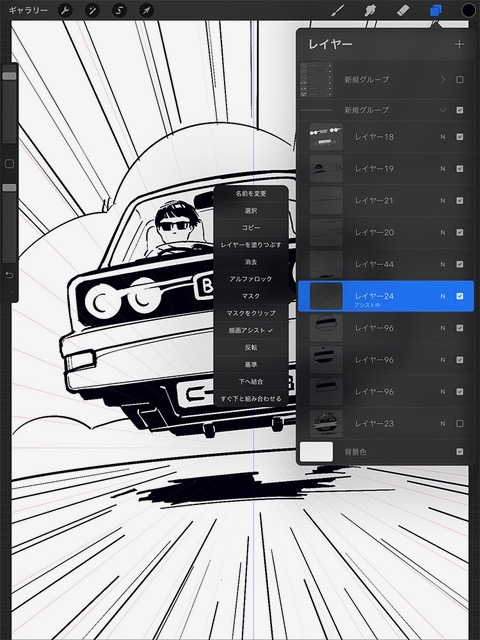
効果線が描けたら色付けをしましょう。
●色付けに便利な基準機能
下絵を基準として設定すると、その線を使ってぬりえみたいなことができます。
まずは最大限に活かせるように全ての線が切れることがないように繋ぎます。
(ドライバーも変だったので描き直しました)
そして線画のレイヤーをタップして、出てきたサブウインドウの基準を選択します。
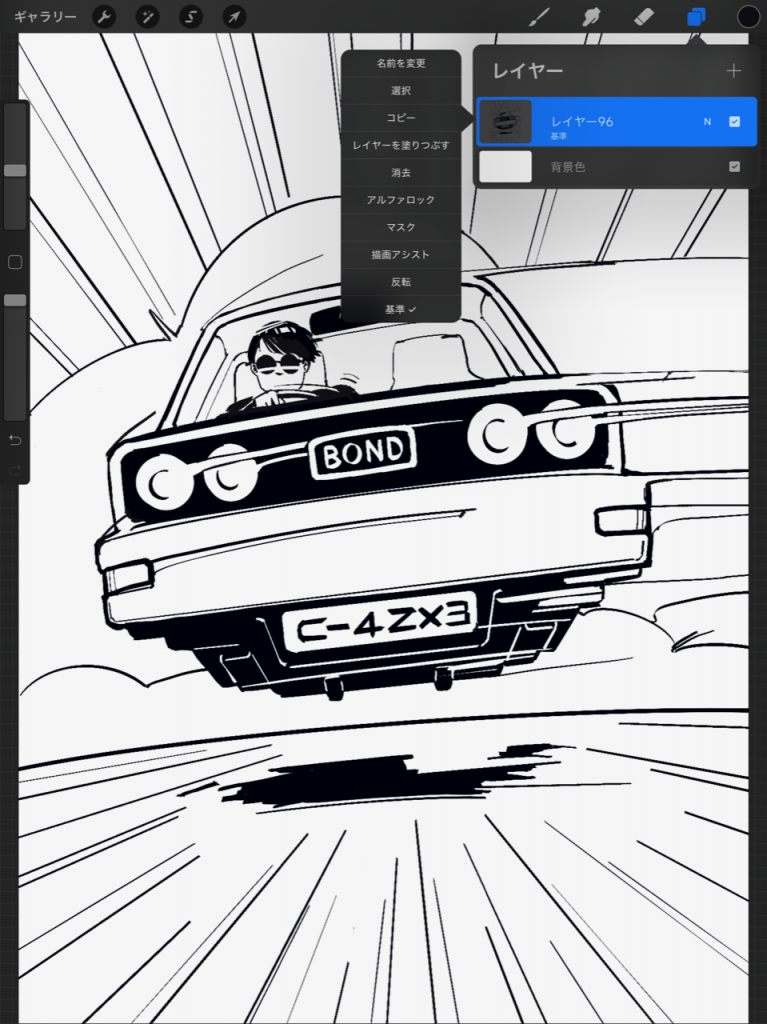
これで塗りつぶしを行う時に他のレイヤー上でも基準として線画からはみ出すことなく塗り潰しができます。
新しいレイヤーに色をつけました。レイヤー分けをしておけば塗り直しも簡単です。
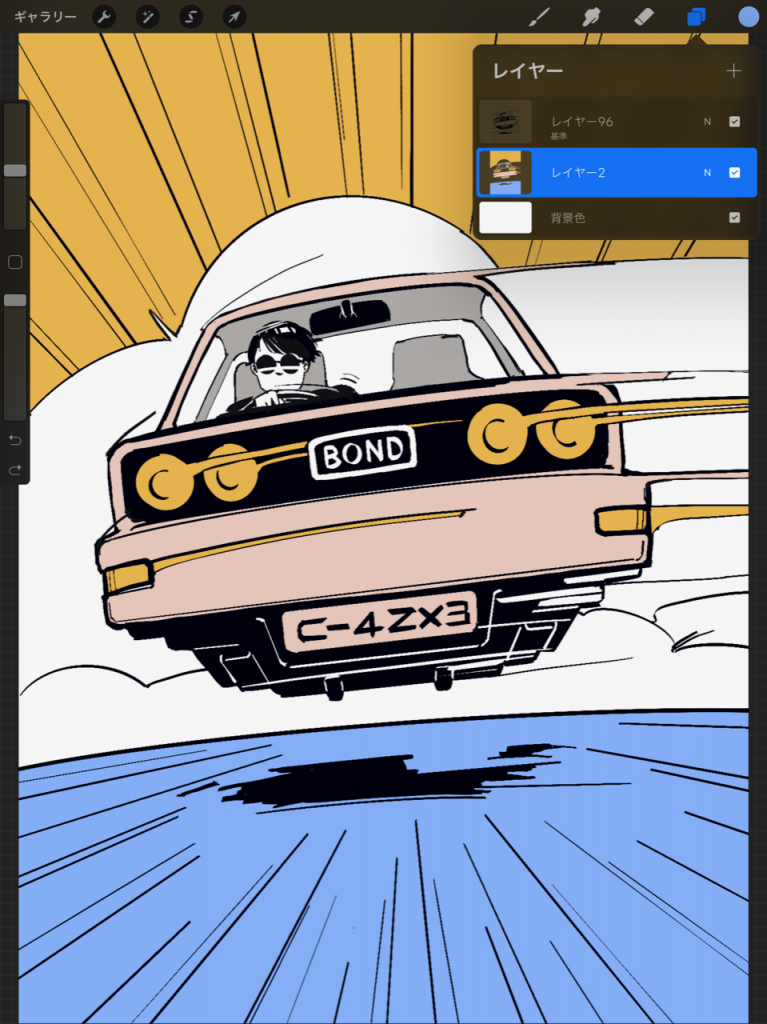
より躍動感と遠近感が出るように背景になる部分をぼかしました。
最後に紙に描いている感じにしたかったので、表面にテクスチャーを乗せて完成です。
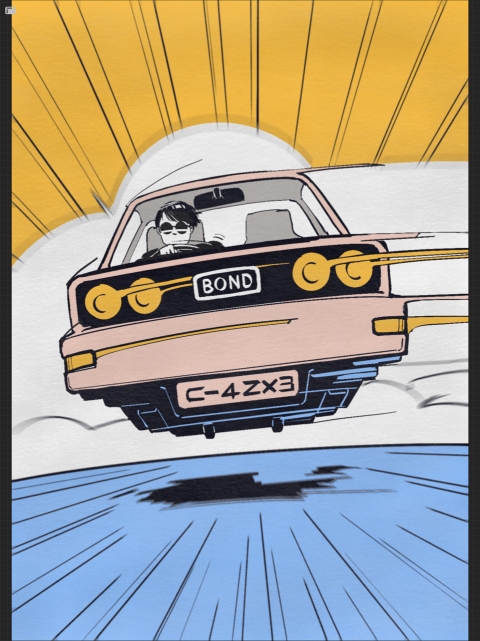
このようにprocreateを使えばどこでも簡単に絵を描くことができます。
何より消しゴムのカスも出ないし、絵の具で汚れることもない。
ipadで絵を描いてみたいなと思う人はぜひ使ってみてください。